Cara Menjalankan PHP dan MySQL menggunakan XAMPP
PHP dijalankan dari web server Apache, dan jika anda mengikuti Tutorial PHP Dasar Untuk Pemula di duniailkom, maka di komputer anda telah terinstall aplikasi XAMPP.
Untuk tutorial cara menginstall XAMPP, duniailkom telah membuat 2 tutorial lengkap, yakni cara menginstall XAMPP 1.8.3, atau versi yang lebih baru: cara menginstall XAMPP 5.6.3
Selain modul Apache, XAMPP juga memiliki paket bawaan MySQL Server. Untuk menjalankan keduanya, anda tinggal men-klik tombol Start pada jendela XAMPP Control Panel seperti gambar dibawah ini:
MySQL Server sudah berjalan dari XAMPP Control Panel
Jika tidak ada masalah, modul MySQL akan berwana hijau yang menandakan MySQL Server sudah berjalan. Sampai disini, Web Server Apache dan database MySQL sudah siap digunakan.
Cara Menjalankan MySQL dan PHP secara Terpisah
Jika anda telah mengikuti Tutorial MySQL Dasar di duniailkom, pada tutorial tersebut saya menginstall MySQL secara terpisah (bukan dari aplikasi XAMPP), kita juga bisa menggunakan aplikasi MySQL ini untuk diakses dari web server Apache yang berasal dari aplikasi XAMPP.
Namun, seperti yang telah kita bahas pada tutorial cara menjalankan MySQL Server, bahwa di dalam sebuah komputer hanya bisa berjalan 1 buah MySQL Server. Sehingga jika anda menemukan pesan error seperti gambar dibawah ini, berarti ada aplikasi MySQL Server yang sedang aktif.
Error Saat Menjalankan MySQL Server dari XAMPP Control Panel
Untuk memeriksa apakah MySQL Server sedang aktif atau tidak, bisa dilakukan melalui task manager. Silahkan buka task manager,dan cari proses dengan nama: mysqld.exe. Jika ditemukan, berarti MySQL Server telah berjalan di latar belakang.
Cara Mengecek Apakah MySQL Server sudah berjalan
Anda boleh menggunakan MySQL versi stand alone ini, atau mematikannya dan menggunakan MySQL versi bawaan XAMPP.
Cara Menguji Koneksi PHP MySQL Dengan Phpmyadmin
Untuk menguji apakah aplikasi PHP dapat mengakses database MySQL, kita bisa menggunakan aplikasi Phpmyadmin bawaan XAMPP.
Aplikasi Phpmyadmin adalah sebuah aplikasi manajemen database MySQL yang berbasis web. XAMPP menambahkan aplikasi ini untuk mempermudah pengaksesan database yang biasanya diakses menggunakan console, atau cmd Windows. Namun saya tidak akan membahas cara penggunaan aplikasi phpmyadmin pada tutorial kali ini. Kita hanya menggunakannya untuk mengecek koneksi dari aplikasi PHP ke MySQL.
Untuk masuk ke menu phpmyadmin, anda bisa mengetik alamat berikut pada web browser: http://localhost/phpmyadmin/. Atau bisa juga dari halaman localhost XAMPP, lalu cari menu phpmyadmin yang berada pada pojok kiri halaman localhost.
Letak Menu Phpmyadmin dalam XAMPP localhost
Jika anda menggunakan aplikasi MySQL bawaan XAMPP, dan apabila tidak ada masalah akan tampil halaman awal Phpmyadmin seperti gambar dibawah ini:
Tampilan awal Phpmyadmin pada aplikasi XAMPP
Tampilnya halaman tersebut menandakan bahwa PHP dan MySQL telah terhubung secara sempurna. Namun jika tampilan phpmyadmin seperti gambar berikut ini, maka dapat disimpulkan bahwa MySQL Server belum berjalan.
Pesan error Phpmyadmin pada aplikasi XAMPP, MySQL Server belum aktif
Jika anda mendapati tampilan tersebut, permasalahan terdapat pada aplikasi MySQL Server yang belum dijalankan. Silahkan jalankan aplikasi MySQL dari XAMPP Control Panel.
Apabila anda menggunakan aplikasi MySQL yang terpisah (bukan bawaan XAMPP), maka menu phpmyadmin seharusnya akan menjadi seperti gambar berikut:
Pesan error Phpmyadmin pada aplikasi XAMPP, MySQL Server salah password
Namun jangan khawatir, pesan error tersebut terjadi karena phpmyadmin mencoba masuk ke MySQL Server dengan user ’root’ dan tanpa password. Pesan error #1045 – Access denied for user ‘root’@’localhost’ (using password: NO) merupakan pesan error ketika kita salah memasukkan password untuk user root. Jika anda mengikuti tutorial MySQL di duniailkom, user root akan memiliki password ’qwerty’ dan bukan kosong, sehingga hal inilah yang menyebabkan tampilan error tersebut.



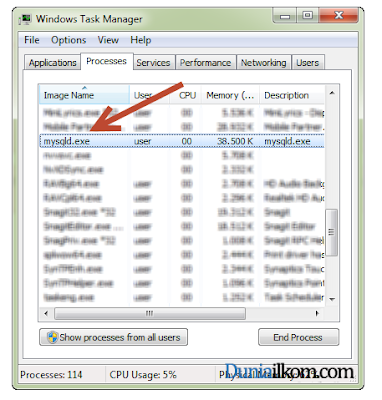





0 comments:
Post a Comment